Las bases de datos de Access pueden ayudarle a almacenar y a hacer un seguimiento de cualquier tipo de información, como inventarios, contactos o procesos empresariales. Veamos las rutas que puede tomar para crear una base de datos de escritorio de Access, agregar datos a ella y obtener información sobre los siguientes pasos para personalizar y usar la nueva base de datos.
Nota Si le interesan más los nuevos tipos de aplicaciones Access que están diseñadas para la web, vea cómo crear una aplicación de Access y obtener información sobre las tareas básicas de una aplicación de Access.
Para más información sobre las nuevas funciones, consulte Novedades de Access 2013.

Selección de una plantilla
Las plantillas de Access tienen tablas, consultas, formularios e informes integrados que están preparados para utilizarse. Al iniciar Access, lo primero que verá es una selección de plantillas y podrá buscar más en línea.
1. En Access, haga clic en Archivo > Nuevo.
Si en Access se muestra un cuadro de diálogo de Inicio de sesión con una lista de usuarios vacía:
Para más información, vea creación de una base de datos de escritorio de Access a partir de una plantilla.

Creación de una base de datos desde cero
Si ninguna de las plantillas se ajusta a sus necesidades, puede iniciar una base de datos de escritorio en blanco.
Para desplazar una columna, haga clic en el encabezado correspondiente para seleccionarla y, después, arrástrela donde quiera. También puede seleccionar columnas contiguas y arrastrarlas todas a una ubicación nueva.
Para más información, vea Introducción a las tablas.
Copiado y pegado de datos
Puede copiar y pegar datos de otro programa, como Excel o Word a una tabla de Access. Esta acción funciona mejor si los datos se separan en columnas. Si los datos se encuentran en un programa de procesamiento de textos, como Word, use etiquetas para separar las columnas o conviértalos a un formato de tabla antes de copiarlos.
Importación o vinculación a datos
Puede importar datos de otros orígenes o puede vincular los datos desde Access sin mover la información del lugar en el que está almacenada. La vinculación puede ser una buena opción si existen varios usuarios que actualizan los datos y desea asegurarse de que está viendo la versión más reciente o si desea ahorrar espacio de almacenamiento. También puede elegir si desea vincular o importar los datos para la mayoría de los formatos.
El proceso varía ligeramente en función del origen de datos, pero estas instrucciones le ayudarán a empezar a trabajar:
Para más información, vea Importación de datos a una base de datos de Access e Importación de datos desde una base de datos de Access.
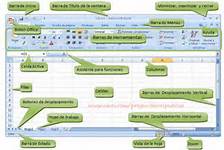
Organización de datos con el Analizador de tablas
Puede utilizar el Analizador de tablas para identificar rápidamente los datos redundantes. Después, el asistente proporciona una forma sencilla de organizar los datos en tablas diferentes. Access conserva la tabla original como copia de seguridad.
Pasos siguientes
El resto del proceso de diseño varía en función de lo que desee hacer, pero puede ser buena idea crear consultas, formularios, informes y macros. Estos artículos pueden ser de ayuda:
Introducción a las tablas
Introducción a las consultas
Creación de un formulario de Access
Introducción a informes de Access
Proteger los datos con procesos de copia de seguridad y restauración
Corresponde a: Access 2013
Fuente: http://o15.officeredir.microsoft.com/r/rlidOOHome?clid=11274&CTT=97http://o15.officeredir.microsoft.com/r/rlidOOHome?clid=11274&CTT=97
Directorio de sitiosPóngase en contacto con nosotrosEnviar comentariosLegalMarcas comercialesPrivacidad y cookiesAccesibilidad© 2014 Microsoft Corporation. Todos los derechos reservados.
Nota Si le interesan más los nuevos tipos de aplicaciones Access que están diseñadas para la web, vea cómo crear una aplicación de Access y obtener información sobre las tareas básicas de una aplicación de Access.
Para más información sobre las nuevas funciones, consulte Novedades de Access 2013.

Selección de una plantilla
Las plantillas de Access tienen tablas, consultas, formularios e informes integrados que están preparados para utilizarse. Al iniciar Access, lo primero que verá es una selección de plantillas y podrá buscar más en línea.
1. En Access, haga clic en Archivo > Nuevo.
- Seleccione una plantilla de base de datos de escritorio y escriba un nombre para la base de datos en Nombre de archivo. (Si no encuentra una plantilla que se adapte a usted, use el cuadro Buscar plantillas en línea ).
- Puede usar la ubicación predeterminada que Access muestra debajo del cuadro Nombre de archivo o puede hacer clic en el icono de carpeta para elegir una.
- Haga clic en Crear.
Si en Access se muestra un cuadro de diálogo de Inicio de sesión con una lista de usuarios vacía:
- Haga clic en Nuevo usuario.
- Rellene el formulario Detalles del usuario.
- Haga clic en Guardar y cerrar.
- Seleccione el nombre de usuario que acaba de indicar y, después, haga clic en Iniciar la sesión.
Para más información, vea creación de una base de datos de escritorio de Access a partir de una plantilla.

Creación de una base de datos desde cero
Si ninguna de las plantillas se ajusta a sus necesidades, puede iniciar una base de datos de escritorio en blanco.
- En Access, haga clic en Nuevo > Base de datos de escritorio en blanco.
- Escriba un nombre para la base de datos en el cuadro Nombre de archivo.
- Puede usar la ubicación predeterminada que Access muestra debajo del cuadro Nombre de archivo o puede hacer clic en el icono de carpeta para elegir una.
- Haga clic en Crear. Agregación de una tabla
- Al abrir la base de datos por primera vez, verá una tabla en blanco en la vista Hoja de datos en la que puede agregar datos. Para agregar otra tabla, haga clic en la pestaña Crear > Tabla. Puede empezar a introducir datos en el campo (celda) vacío o pegar datos de otro origen, como un libro de Excel.
- Para cambiar el nombre de una columna (campo), haga doble clic en el encabezado de la columna y, después, escriba el nuevo nombre.
- Haga clic en Archivo > Guardar.
Para desplazar una columna, haga clic en el encabezado correspondiente para seleccionarla y, después, arrástrela donde quiera. También puede seleccionar columnas contiguas y arrastrarlas todas a una ubicación nueva.
Para más información, vea Introducción a las tablas.
Copiado y pegado de datos
Puede copiar y pegar datos de otro programa, como Excel o Word a una tabla de Access. Esta acción funciona mejor si los datos se separan en columnas. Si los datos se encuentran en un programa de procesamiento de textos, como Word, use etiquetas para separar las columnas o conviértalos a un formato de tabla antes de copiarlos.
- Si los datos se tienen que editar, como separar los nombres completos en nombres y apellidos, hágalo primero en el programa de origen.
- Abra el origen y copie (Ctrl + C) los datos.
- Abra la tabla de Access en el lugar en el que desea agregar los datos de la vista Hoja de datos y péguelos (Ctrl + V).
- Haga doble clic en cada encabezado de columna y escriba un nombre con sentido.
- Haga clic en Archivo > Guardar y dele un nombre a la nueva tabla.
Importación o vinculación a datos
Puede importar datos de otros orígenes o puede vincular los datos desde Access sin mover la información del lugar en el que está almacenada. La vinculación puede ser una buena opción si existen varios usuarios que actualizan los datos y desea asegurarse de que está viendo la versión más reciente o si desea ahorrar espacio de almacenamiento. También puede elegir si desea vincular o importar los datos para la mayoría de los formatos.
El proceso varía ligeramente en función del origen de datos, pero estas instrucciones le ayudarán a empezar a trabajar:
- En la pestaña Datos externos, haga clic en el formato de datos desde el que importará o se vinculará. Si no ve el formato correcto, haga clic en Más.
- Siga las instrucciones del cuadro de diálogo Obtener datos externos.
| Importar | Vincular | |
| Microsoft Excel | Sí | Sí (solo de lectura) |
| Microsoft Access | Sí | Sí |
| Bases de datos ODBC, como SQL Server | Sí | Sí |
| Archivos de valores separados por comas (CSV) | Sí | Sí (solo agregar registros nuevos) |
| Lista de SharePoint | Sí | Sí |
| XML | Sí | |
| Data Services | Sí (solo de lectura) | |
| Documento HTML | Sí | Sí |
| Carpeta de Outlook | Sí | Sí |
Para más información, vea Importación de datos a una base de datos de Access e Importación de datos desde una base de datos de Access.
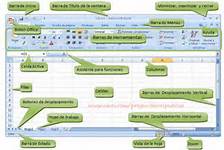
Organización de datos con el Analizador de tablas
Puede utilizar el Analizador de tablas para identificar rápidamente los datos redundantes. Después, el asistente proporciona una forma sencilla de organizar los datos en tablas diferentes. Access conserva la tabla original como copia de seguridad.
- Abra la base de datos de Access que contenga la tabla que quiera analizar.
- Haga clic en Herramientas para bases de datos > Analizar tabla.
Pasos siguientes
El resto del proceso de diseño varía en función de lo que desee hacer, pero puede ser buena idea crear consultas, formularios, informes y macros. Estos artículos pueden ser de ayuda:
Introducción a las tablas
Introducción a las consultas
Creación de un formulario de Access
Introducción a informes de Access
Proteger los datos con procesos de copia de seguridad y restauración
Corresponde a: Access 2013
Fuente: http://o15.officeredir.microsoft.com/r/rlidOOHome?clid=11274&CTT=97http://o15.officeredir.microsoft.com/r/rlidOOHome?clid=11274&CTT=97
Directorio de sitiosPóngase en contacto con nosotrosEnviar comentariosLegalMarcas comercialesPrivacidad y cookiesAccesibilidad© 2014 Microsoft Corporation. Todos los derechos reservados.
No comments:
Post a Comment