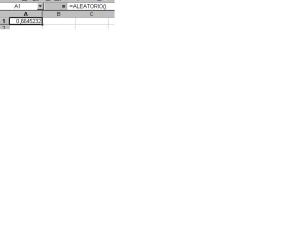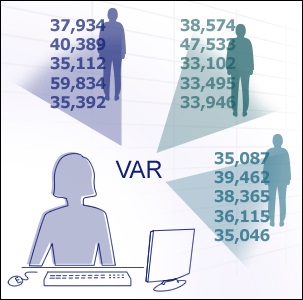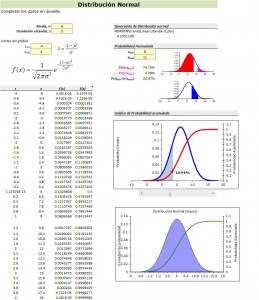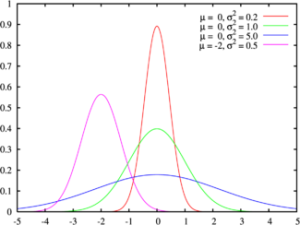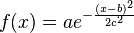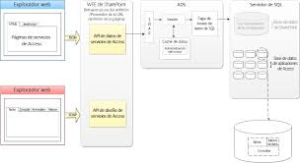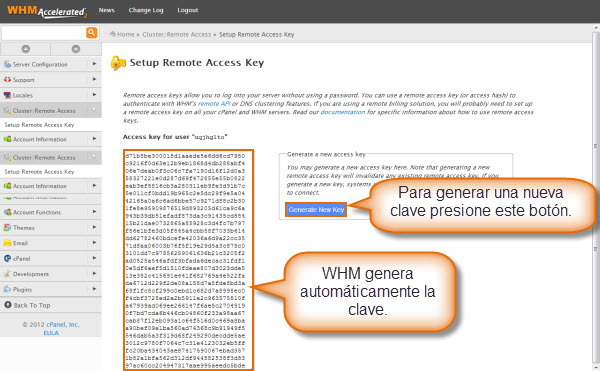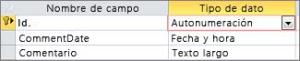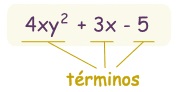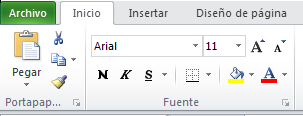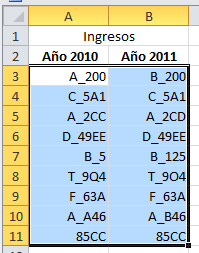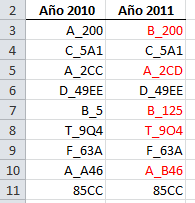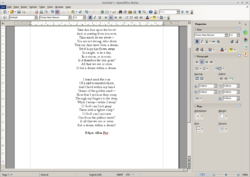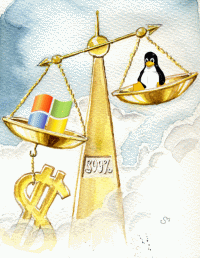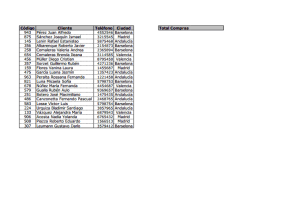Los sistemas de planificación de recursos empresariales, o ERP (por sus siglas en inglés, Enterprise Resource Planning) son sistemas de información gerenciales que integran y manejan muchos de los negocios asociados con las operaciones de producción y de los aspectos de distribución de una compañía en la producción de bienes o servicios.
La Planificación de Recursos Empresariales es un término derivado de la planificación de recursos de manufactura (MRPII) y seguido de la planificación de requerimientos de material (MRP); sin embargo los ERP han evolucionado hacia modelos de subscripción por el uso del servicio (SaaS, cloud computing)
Los sistemas ERP típicamente manejan la producción, logística, distribución, inventario, envíos, facturas y contabilidad de la compañía de forma modular. Sin embargo, la Planificación de Recursos Empresariales o el software ERP puede intervenir en el control de muchas actividades de negocios como ventas, entregas, pagos, producción, administración de inventarios, calidad de administración y la administración de recursos humanos.
Los sistemas ERP son llamados ocasionalmente back office (trastienda) ya que indican que el cliente y el público general no están directamente involucrados. Este sistema es, en contraste con el sistema de apertura de datos (front office), que crea una relación administrativa del consumidor o servicio al consumidor (CRM), un sistema que trata directamente con los clientes, o con los sistemas de negocios electrónicos tales como comercio electrónico, administración electrónica, telecomunicaciones electrónicas y finanzas electrónicas; asimismo, es un sistema que trata directamente con los proveedores, no estableciendo únicamente una relación administrativa con ellos (SRM).
Los ERP funcionaban ampliamente en las empresas. Entre sus módulos más comunes se encuentran el de manufactura o producción, almacenamiento, logística e información tecnológica, incluyen además la contabilidad, y suelen incluir un sistema de administración de recursos humanos, y herramientas de mercadotecnia y administración estratégica.
Los sistemas de planificación de recursos empresariales (en inglés ERP, Enterprise Resource Planning) son sistemas de gestión de información que automatizan muchas de las prácticas de negocio asociadas con los aspectos operativos o productivos de una empresa.
Las aplicaciones ERP son sistemas de gestión global para la empresa. Se caracterizan por estar compuestos por diferentes módulos. Estas partes son de diferente uso, por ejemplo: producción, ventas, compras, logística, contabilidad (de varios tipos), gestión de proyectos, GIS, inventarios y control de almacenes, pedidos, nóminas, etc. Lo contrario sería como considerar un simple programa de facturación como un ERP por el simple hecho de que una empresa integre únicamente esa parte.
Los objetivos principales de los sistemas ERP son:
• Optimización de los procesos empresariales.
• Acceso a la información.
• Posibilidad de compartir información entre todos los componentes de la organización.
• Eliminación de datos y operaciones innecesarias de reingeniería.
El propósito fundamental de un ERP es otorgar apoyo a los clientes del negocio, tiempos rápidos de respuesta a sus problemas, así como un eficiente manejo de información que permita la toma oportuna de decisiones y disminución de los costos totales de operación.
Los beneficios que puede aportar una herramienta de ERP se resumen en la resolución de los problemas contables, mercantil o fiscal de la empresa. Asimismo, puede permitir un mayor control del inmovilizado en el inventario permanente, conciliación bancaria, liquidación de impuestos, etc.
Las características que distinguen a un ERP de cualquier otro software empresarial son que deben ser modulares y configurables:
• Modulares. Los ERP entienden que una empresa es un conjunto de departamentos que se encuentran interrelacionados por la información que comparten y que se genera a partir de sus procesos. Una ventaja de los ERP, tanto económica como técnica, es que la funcionalidad se encuentra dividida en módulos, los cuales pueden instalarse de acuerdo con los requerimientos del cliente. Ejemplo: ventas, materiales, finanzas, control de almacén, recursos humanos, etc.
• Configurables. Los ERP pueden ser configurados mediante desarrollos en el código del software. Por ejemplo, para controlar inventarios, es posible que una empresa necesite manejar la partición de lotes pero otra empresa no. Los ERP más avanzados suelen incorporar herramientas de programación de cuarta generación para el desarrollo rápido de nuevos procesos.
Otras características destacadas de los sistemas ERP son:
• Base de datos centralizada.
• Los componentes del ERP interactúan entre sí consolidando las operaciones.
• En un sistema ERP los datos se capturan y deben ser consistentes, completos y comunes.
• Las empresas que lo implanten suelen tener que modificar alguno de sus procesos para alinearlos con los del sistema ERP. Este proceso se conoce como reingeniería de procesos, aunque no siempre es necesario.
Las soluciones ERP en ocasiones son complejas y difíciles de implantar debido a que necesitan un desarrollo personalizado para cada empresa partiendo de la configuración inicial de la aplicación, que es común. Las personalizaciones y desarrollos particulares para cada empresa requieren de un gran esfuerzo en tiempo, y por consiguiente en dinero, para modelar todos los procesos de negocio de la vida real en la aplicación.
Las metodologías de implantación de los ERP en la empresa no siempre son todo lo simples que se desearía, dado que entran en juego múltiples facetas.
No hay recetas mágicas ni guiones explícitos para implantaciones exitosas; solamente trabajo bien realizado, una correcta metodología y aspectos que deben cuidarse antes y durante el proceso de implantación, e inclusive cuando el sistema entra en funcionamiento. Por ello, antes, durante y después de la implantación de un ERP es conveniente efectuar los siguientes procedimientos:
• Definición de resultados que obtener con la implantación de un ERP.
• Definición del modelo de negocio.
• Definición del modelo de gestión.
• Definición de la estrategia de implantación.
• Evaluación de oportunidades para software complementario al producto ERP.
• Alineamiento de la estructura y plataformas tecnológicas.
• Análisis del cambio organizativo.
• Entrega de una visión completa de la solución que implantar.
• Implantación del sistema.
• Controles de calidad.
• Auditoría del entorno técnico y del entorno de desarrollo.
Implementación
Debido a que cubre una amplia gama de aspectos de la gestión de una empresa, un sistema de software ERP está basado en algunos de los productos de software de mayor tamaño y complejidad en la industria. Al implementar tales sistemas en una compañía, la metodología tradicional solía involucrar a un grupo de analistas, programadores y usuarios. Este fue el esquema que se empleó, por lo menos, hasta el desarrollo de Internet. Esta permite a los consultores tener acceso a las computadoras de la compañía con el fin de poder instalar los datos actualizados y estandarizados de implementación del ERP, sin ayuda profesional. Este tipo de proyectos pueden llegar a ser muy caros para grandes compañías, especialmente para las transnacionales. Las compañías especializadas en la implementación del ERP, sin embargo, pueden agilizar estos procesos y completar la tarea en menos de seis meses con un sólido examen piloto.
A la hora de realizar la implementación de los sistemas ERP, las compañías muchas veces buscan la ayuda de un proveedor o vendedor de ERP o de consultoras tecnológicas. La consultoría en materia de ERP es de dos tipos, la consultoría de negocios y la consultoría técnica. La consultoría de negocios estudia los procesos de negocios actuales de la compañía y evalúa su correspondencia con los procesos del sistema ERP, lo cual generalmente incluye la personalización de ciertos aspectos de los sistemas ERP para las necesidades de las organizaciones. La consultoría técnica muchas veces implica programación. La mayoría de los vendedores de ERP permiten modificar su software para las necesidades de los negocios de sus clientes.
Muchas de las empresas que buscan la implantación de un ERP cometen el error de buscar soluciones a bajo coste, o no contratar a una empresa integradora. Este tipo de empresa, no solamente les ayuda en la implantación sino que les apoya a visualizar a su cliente en todos los aspectos de su negocio tanto en hardware, software y en la administración del cambio.
Personalizar un paquete ERP puede resultar muy costoso y complicado, porque muchos paquetes no están diseñados para su personalización, así que muchos negocios implementan sus sistemas ERP siguiendo las mejores prácticas de la industria. Algunos paquetes ERP son muy genéricos en sus reportes e informes; la personalización de dichos elementos se debe hacer en cada implementación. Es importante tener en cuenta que en ciertas ocasiones tiene mucho más sentido la compra de paquetes de generación de reportes fabricados por terceros y que están hechos para interactuar directamente con el ERP.
Hoy en día, un buen número de sistemas ERP tienen una interfaz Web. La ventaja de este tipo de interfaz es que no requiere la instalación de una aplicación cliente. Mientras se tenga una conexión a Internet (o a la red local de la empresa, según sea el caso), se puede acceder a los ERP basados en Web a través del típico navegador web.
Ventajas
Una empresa que no cuente con un sistema ERP, en función de sus necesidades, puede encontrarse con muchas aplicaciones de software cerradas, que no se pueden personalizar, y no se optimizan para su negocio. Diseño de ingeniería para mejorar el producto, seguimiento del cliente desde la aceptación hasta la satisfacción completa, una compleja administración de interdependencias de los recibos de materiales, de los productos estructurados en el mundo real, de los cambios de la ingeniería y de la revisión y la mejora, y la necesidad de elaborar materiales substitutos, etc. La ventaja de tener un ERP es que todo esto, y más, está integrado.
El cambio como un producto está hecho en los detalles de ingeniería, y es como ahora será hecho. La efectividad de datos puede usarse para el control cuando el cambio ocurra desde una versión anterior a la nueva, en ambos productos los datos van encaminados hacia la efectividad y algunos van a la suspensión del mismo. Parte del cambio puede incluir la etiqueta para identificar el número de la versión (código de barras).
La seguridad de las computadoras está incluida dentro del ERP, para proteger a la organización en contra de crímenes externos, tal como el espionaje industrial y crimen interno, tal como malversación. Una falsificación en el escenario de los datos puede involucrar terrorismo alterando el recibo de materiales como por ejemplo poner veneno en los productos alimenticios, u otro sabotaje. La seguridad del ERP ayuda a prevenir el abuso.
Hay conceptos de mercadotecnia y ventas (los que incluyen CRM o la relación administrativa con los consumidores, back end (el trabajo interno de la compañía para satisfacer las necesidades de los consumidores) que incluye control de calidad, para asegurarse que no hay problemas no arreglados, en los productos finales; cadena de abastecimiento (interacción con los proveedores y la infraestructura). Todo esto puede ser integrado a través de la ERP, aunque algunos sistemas tengan espacios de menos comprensibilidad y efectividad. Sin un ERP que integre todo esto, puede ser complicado para la administración de la manufactura.
Desventajas
Muchos de los problemas que tienen las compañías con el ERP se deben a la inversión inadecuada para la educación continua del personal relevante, incluyendo los cambios de implementación y de prueba, y una falta de políticas corporativas que afectan a cómo se obtienen los datos del ERP y como se mantienen actualizados.
Limitaciones y obstáculos del ERP incluyen:
• El éxito depende en las habilidades y la experiencia de la fuerza de trabajo, incluyendo la educación y como hacer que el sistema trabaje correctamente. Muchas compañías reducen costos reduciendo entrenamientos. Los propietarios de pequeñas empresas están menos capacitados, lo que significa que el manejo del sistema ERP es operado por personal que no está capacitado para el manejo del mismo.
• Cambio de personal, las compañías pueden emplear administradores que no están capacitados para el manejo del sistema ERP de la compañía empleadora, proponiendo cambios en las prácticas de los negocios que no están sincronizados con el sistema.
• La instalación del sistema ERP es muy costosa.
• Los vendedores del ERP pueden cargar sumas de dinero para la renovación de sus licencias anuales, que no está relacionado con el tamaño del ERP de la compañía o sus ganancias.
• El personal de soporte técnico en ocasiones contesta a las llamadas inapropiadas de la estructura corporativa.
• Los ERP son vistos como sistemas muy rígidos, y difíciles de adaptarse al flujo específico de los trabajadores y el proceso de negocios de algunas compañías, este punto se cita como una de las principales causas de falla.
• Los sistemas pueden ser difíciles de usarse.
• Los sistemas pueden sufrir problemas de “cuello de botella”: la ineficiencia en uno de los departamentos o en uno de los empleados puede afectar a otros participantes.
• Muchos de los eslabones integrados necesitan exactitud en otras aplicaciones para trabajar efectivamente. Una compañía puede lograr estándares mínimos, y luego de un tiempo los “datos sucios” (datos inexactos o no verificados) reducirán la confiabilidad de algunas aplicaciones.
• Una vez que el sistema esté establecido, los costos de los cambios son muy altos (reduciendo la flexibilidad y las estrategias de control).
• La mala imagen de unión de la compañía puede causar problemas en su contabilidad, la moral de sus empleados y las líneas de responsabilidad.
• La resistencia en compartir la información interna entre departamentos puede reducir la eficiencia del software.
• Hay problemas frecuentes de compatibilidad con algunos de los sistemas legales de los socios.
• Los sistemas pueden tener excesiva ingeniería respecto a las necesidades reales del consumidor.
ERP versus software de gestión
La clasificación de un determinado software de gestión como ERP determina que disponga de una serie de requisitos y funcionalidades que posibiliten su diferenciación. En el mercado del software de hoy en día es habitual que cualquier suite de gestión pretenda un mayor reconocimiento (por lo general irreal, dado que es igualmente necesario un software de gestión normal que un ERP, sólo que para niveles diferentes) por el hecho de ser conocida como ERP en lugar de como software de gestión. Así podemos ver como estrategias de marketing que determinados programas de gestión que llevan en el mercado varios años, cambian bruscamente su denominación a ERP, buscando un nicho de trabajo superior (por lo general acompañado de una mayor remuneración, reconocimiento, etc) sin incrementar proporcionalmente la funcionalidad.
La principal diferencia estriba en la definición. Un ERP es una aplicación que integra en un único sistema todos los procesos de negocio de una empresa. Adicionalmente se pretende que todos los datos estén disponibles todo el tiempo para todo el mundo en la empresa (obviando por el momento permisos sobre disponibilidad, etc) de una manera centralizada.
Esto descarta como ERP aquellos programas basados en múltiples aplicaciones (denominados comúnmente suites) independientes o modulares que duplican la información (aun cuando la enlacen automáticamente) o no la centralizan en una única base de datos. También elimina aquellos programas que se basan en sistemas de base de datos de ficheros independientes (sin motor de base de datos).
Por otra parte la definición tradicional nos dice que los ERP están diseñados para modelar y automatizar todos los procesos básicos con el objetivo de integrar información a través de la empresa, eliminando complejas conexiones entre sistemas distintos. Un ERP es una arquitectura de software que facilita el flujo de información entre las funciones de manufactura, logística, finanzas y recursos humanos de una empresa.
Así que a la característica de la base de datos centralizada y de que los componentes del ERP interactúen entre sí, consolidando todas las operaciones, se debe añadir que en un sistema ERP los datos se introducen una sola vez, debiendo mantener la consistencia, y ser completos. Como característica colateral se puede añadir que, normalmente, las empresas deben de modificar algunos de sus procesos para alinearlos con los del sistema ERP. Es lo que se conoce como Reingeniería de Procesos.
Estas características básica debieran permitir diferenciar básicamente entre una suite de gestión (habitualmente compuesta de programas o módulos de facturación y contabilidad) y un ERP puro que debiera incluir todas aquellas funcionalidades que una empresa pueda necesitar (gestión de proyectos, gestión de campañas, comercio electrónico, producción por fases, trazabilidad, gestión de la calidad, gestión de cajas descentralizadas o centralizadas (TPVs), pasarelas de pago electrónico, gestión de la cadena de abastecimiento, logística, etc) integradas y enlazadas entre sí. No basta con tener algunas de esas funcionalidades. Realmente es necesario tener todas, aun cuando no siempre las empresas las necesiten en este momento. Pero deben de estar disponibles internamente para suplir las necesidades futuras.
El saber si una empresa necesita o no un ERP o una simple suite de gestión es otro asunto, no obstante la definición y características de un ERP debieran quedar claros.
Así por ejemplo la gestión correcta de la cadena de abastecimientos es vital para una empresa que precise de un ERP (una gran parte de los procesos de negocio dependen de la cadena de abastecimiento y su logística asociada), pero puede no serlo tanto para otra que necesite únicamente automatizar una parte de sus procesos de negocio. El que la primera debe de utilizar un ERP es claro, que a la segunda le basta una suite de gestión más simple, puede ser más discutible (en función de las necesidades reales de la empresa tras pasar por una reingeniería de procesos), lo que no es justo ni real, es denominar comercialmente ERP a la suite de gestión utilizada por la segunda empresa.
En definitiva, las suites de gestión y los ERP ocupan dos nichos de mercado, claramente distinguibles desde un punto de vista técnico, pero comercial y publicitariamente cruzables desde abajo hacia arriba. Esto último es lo que hace que muchas empresas medianas o grandes, se enfrenten con graves problemas de gestión al implementar un software que creían ERP y que deja fuera de sus necesidades, bien sean actuales o futuras, muchos de los procesos de negocio básicos que la empresa usa o que ha pasado a usar con el devenir del tiempo.
Fuente:
http://es.wikipedia.org/wiki/Sistema_de_planificaci%C3%B3n_de_recursos_empresariales